counter
このサイトでは、主にこれからポッドキャストを始めようという方や、 既に始めているがいろんな情報が欲しいという方向けの情報をまとめて ポッドキャストがより活性化することを目的としたサイトです。
このサイトではみなさまからの質問と共に情報をお待ちしております。「ここはこういう方法があるよ」「ここはこういう物があるよ」「これは違うよ」等の情報をいただけたものは出来るだけサイトの内容に反映したいと考えております。TOPページの「問い合わせ/情報提供」よりよろしくお願い致します。

ついにSeesaaブログへアップ
そうです。前回までの項で遂に音声ファイル自体は完成しました。
完成してない?そんなあなたは一旦全部読み終えてからやり始めるタイプ、のはず…
さて、ポッドキャストとしてスタートするには、最初の項で説明したように用意できた音声ファイルを、インターネット上のどこかにアップロードしなくてはいけません。
その方法は色々あります。レンタルサーバーを借りてそこにデータを置く方法や、sound cloudにアップロードする方法等色々ありますが、ここでは最初の項で書いたように比較的楽、且つそのままブログ自体が番組サイトとしても機能するナイスな方法と思われる、seesaaブログにファイルアップロードします。
と、まずはseesaaブログに登録しなくてはいけません。
登録には、こちらのページの右上[新規登録(無料)]というボタンから出来ます。
基本的にメールアドレスさえあればサクサク登録できるはずです。メールアドレスが無いという方は…gmailとか、サクッと
そしてseesaaに登録できたら、先ほどのこちらのページ右上の[ログイン]というボタンからログインしてください。
ちなみにこの画面、ポッドキャストを始めたら頻繁に来ます、ブラウザにお気に入り登録しとくと便利ですよ。
ログインするとこんな画面になります。
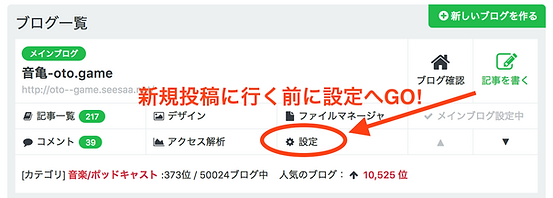
Seesaaブログの管理画面
新規投稿をする前にひとまず設定を済ませる!
さぁ、早速アップロードして新規投稿だー!と意気込み気持ちもわかりますが、ちょっと待たれよ
最初にやっとかないと後で忘れがちな設定もろもろを、後で変なところで失敗しないように、
最初に済ませてしまいましょう!

Seesaaブログの設定画面
一発設定したらほとんどいじることはないので最初だけ我慢しよう
とりあえず設定を開くと上記画像のような画面になるんですが、大体設定が必要なのは赤丸をつけたところですね。
特に[ブロク設定]と[ポッドキャスト]は一通り記入できそうな部分は記入していただきたいのですが、
ここはチェックしてほしいってところをあげてみます。






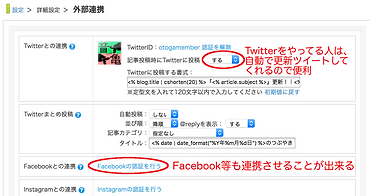

筆者はここの設定をしていなかったため、ブログに来たコメントを
長いこと気づいていないことがありました
リスナーのメッセージは大事にするためにもここの設定はオススメ
初期設定では15だか25件なのだが、
ポッドキャストを15や25回でやめないつもりがあれば
ここは大は小を兼ねるということで100に設定しておけば無難
twitterやってる人には便利な連携&自動ツイートの設定。
twitterに投稿する書式は書き換えると、自動ツイートの内容を変えることができる。
筆者の設定では
<% blog.title | cshorten(20) %>『<% article.subject %>』更新!|<% article.short_page_url %> #otogame
と設定していて、実際の更新ツイートは
音亀-oto.game『第xxx回「記事タイトル!!」』更新!|oto--game.seesaa.net/article/… #otogame
という感じに番組のハッシュタグもツイートに付くように設定している。
慣れたらここまでやるのもいいし、初期設定のままでも便利
[ポッドキャスト]の設定項目は基本埋めれるところは全部埋めた方が良い。
ここがちゃんと書かれていないと後でitunesに登録する時に思わぬエラーで登録できなかったりすることがある。
アートワークはサイズさえあっていればどんな画像でもいいのだが、番組の看板になるので
出来れば番組の雰囲気を表したような個性的なものが用意できれば良いなと筆者は思ったりします。
ちなみに後から変更もできますんで、とりあえずで仮の画像を設定するのもアリっちゃアリです。
さて一通り設定は終わりましたか?
あ、そうだった。ブログの見た目のデザインも変えられますが、ひとまずここではそれは省くことにします。
もちろん見た目の要素も重要ですが、ポッドキャスト登録するのに直接は関係ないので!
でも簡単なので上記のリンク先とか[seesaaブログ デザイン変更]とかでgoogle検索とかでもしていただければ、
簡単にそこそこ見た目のシュッとしたブログに変更できます。お試しあれ。
さてじゃあいよいよ、記事作成とポッドキャストのアップロードについてです。
まず先ほど一旦スルーした[✏️新規投稿]をクリックしてください。

そうすると はいどうぞ、ブログ書いてくださいね〜 な感じのページが出てきますが、
一旦それはまたスルーして先に音声ファイルのアップロードをしたいと思います。
そのページのまま下の方へスクロールしてみてください。


ここからファイルをアップロードすることができる。
ここで前項で25MB以下にエンコードダイエットしたファイルアップロードする。
ちなみにseesaaの無料版だと、1日あたり100MBまで、総量で5120MBまでファイルをアップロード出来る。
1音声ファイルあたりきっちり25MBだとしても、約200回分楽々アップロード出来る。
つまり週刊更新だとしてもほぼ4年は容量には困らないし、困ったとしても古いものから消せば問題ない。
ちなみに、画像もここからアップロードすることができる。
さてアップロードされたファイルはどこに行くかというと
記事投稿の左上の方の 画像を挿入 というボタンがありますがそれを押すと、
画面右からアップロードしたファイルの一覧が表示されます
基本左上に直近のアップロードしたファイルがあります。ただ音声ファイルは見た目では見分けがつかないので、カーソルをしばらく音符マークの上あたりに置いてじっとしてると、ファイル名が表示される(上画像でいう otogame227,m4a)ので、この方法でファイルを見分けるといい。(もしアップロードしたファイルが見つからない場合は、すぐ上の 最新の情報に更新 を押してみるとヨロシ)
そうしたら、ブログ記事自体にこの音声ファイルを貼り付けなければいけない。
やり方は、アップロードしたファイルを表示させたままで、
1、音声を挿入したい記事の位置をクリックしてカーソル[ | ]を点滅させる
2、ファイルの一覧から挿入したいファイルをクリックする。
3、挿入したい場所に、文字リンクとして音声ファイルが挿入される
これで、記事として公開された時には音声ファイルとして投稿される。
(下記画像参照)

これで無事に音声データをブログ記事に貼り付けられた、ということになる。
これで音声をブログに貼り付ける方法はOK。ここまでくればあとは簡単。この音声ファイル文字列を消さないようにしつつ普通にブログを書くように文章を打ち込むだけ。
シンプルならこんな感じに

まあ、これはどシンプル過ぎますが、これでも十分記事としては成り立ちます。
そしてこのままこのページの下部[保存]というボタンを押すとそのまま公開されてこんな感じになります。

音声ファイルの部分が自動的に音声プレーヤーになりましたね。前は.m4aはプレーヤーにならずファイル名のリンクのままだったのですが、今は自動的にこういう感じの表示にしてくれるのです。ありがとうSeesaa
ということで、広義の「ネットラジオ」や「ボイスブログ」と言われるものには無事なりました。
いや、厳密に言えばもうpodcastになってるといえばなっているのですが、
やはり今現在一番大きいポッドキャストが集まる場所、[itunes]には登録したいところ。
ということで、次の項ではitunesのpodcastに登録する方法をご紹介。
と、その前にもしあなたが「購読者数が知りたい」という方なら、seesaaブログの再生数カウンターをチェックするか、googleのFeedburnerというサービスに登録するとわかるようになります。最初からそれを使うのであれば、こちらの「Feedburnerの導入方法」の項を先に読んでからitunes登録の項をお読みください。
僕はリスナーがいようがいまいが発信するぜ!
というアツい方は、後からでもFeedburnerは登録できるので(昔はそれができなかった)ので、気が向いたときに「Feedburnerの導入方法」の項を読んでみてくださいませ。
それでは次の項でお会いしましょう!
Seesaaブログの定番の便利機能
はい余談です。といいつつ結構重宝する余談です。
再生数カウンター
2017年3月にseesaaブログに導入された機能で、mp3、m4aファイルへのアクセス数がわかるようになりました。
つまりポッドキャスト一回あたり大体どのくらいの人が聴いてくれているかがわかるようになりました。
>お知らせ【Seesaaブログ】mp3、m4aファイルへのアクセス数が表示されるようになりました
記事を見ていただくとわかるかと思いますが、seesaaブログの管理ページ→「ファイルマネージャー」から、音声ファイルの横に、「再生数〇〇回」と表示されます。
さてこうなるとこれを知っていれば、面倒なfeedburnerなんて必要ねえじゃん!という方もいるかもしれません。
半分正解、半分不正解といったところでしょうか!
半分不正解といったのはまず、アクセス数と購読者数が微妙に違うということです。アクセス数は、1つのファイルに対してカウントされます。一方購読者数は、「おそらくこのくらいの人がこのRSSを使っているだろう」という数字です。
つまりアクセス数だと、更新から時間が経たないとどのくらいの人が聴いているかわかりにくかったりとか、という違いがあります。
かといってマメに購読者数を気にする人以外には、seesaaのアクセスカウントで十分とも思います。
なので、自分に合った方法を選んで頂くのがいいかなと思いますよ!
予約投稿
seesaaブログには予約投稿という機能があります。
要は、次の更新日は「2月11日」だから先に記事を書いておいて、その日に自動的に更新されるように仕込んでおこう。というようなことができます。簡単に。
新規投稿のページの中腹あたりに、[有効期限・予約投稿]という項目があります。

記事の内容を書いたら、保存を押す前に、[有効期限・予約投稿]ここにチェックマークを入れ、更新したい日にちと時間を設定して、最後の部分は[から]にします。
そして、そのまま[保存]を押します。
すると、記事はすぐに公開されず下書き状態になり、指定した時間に公開されます。
これだけです。twitterとかと連携していればこれでちゃんと更新ツイートもしてくれます。簡単っすね!
あ、あとこの方法をするときは下図の[公開設定]の時間も、予約した時間にしておくと、ポッドキャストのタイムスタンプも更新された時間になります。まぁ、色々エラーが減りますよ、みたいな話です。

この他にも色々便利な機能はあるが、ポッドキャストにわかりやすく関連する機能はこれくらい

