counter
このサイトでは、主にこれからポッドキャストを始めようという方や、 既に始めているがいろんな情報が欲しいという方向けの情報をまとめて ポッドキャストがより活性化することを目的としたサイトです。
このサイトではみなさまからの質問と共に情報をお待ちしております。「ここはこういう方法があるよ」「ここはこういう物があるよ」「これは違うよ」等の情報をいただけたものは出来るだけサイトの内容に反映したいと考えております。TOPページの「問い合わせ/情報提供」よりよろしくお願い致します。

音声ファイルのエンコード
って文字を見て
ほらぁ、また面倒くさそうな横文字がまた出てきたよ〜
と思う人も出てきそうですね!対義語はデコードですが忘れていいです!デコードは使いません!
さて、エンコードですが、要は「変換」です。
ポッドキャストの音声ファイルの中身はお喋りがメインになります。お喋りも高音質に越したことはないですが、「高音質=データサイズが大きい」ということになります。そうなると、聞く側の通信料などを考えても負担になります。
それに加えて、前に紹介したseesaaの無料会員だと、アップロードできるファイルサイズが「25MB以下」という制限がありますので、そのサイズ内に収まるようにファイルを変換しなくてはなりません。
簡単に言えば、今の状態だと重さが300kg以上あるから、25kg以下に簡単にダイエットしよう、みたいな話・・・だと思ってください。
つまり音声データのダイエット=エンコードです!!(ざっくり
ということで、前項の最後でaudacityから出力されたファイルがiTunes内にありますか?

「テスト音声ファイル」という名のテスト音声ファイル。
30分のファイルで302MB。25MBには程遠いですね。
今回はこの「テスト音声ファイル」を例にとってちょっとここに出てくるビットレートについて解説します。
ビットレートとは、一秒間のデータ量です。
上画像で書いてある「ビットレート1,411kbps」というのは、このファイルの音声は一秒間に1,411kbのデータ量で、それが30分(1800秒)あるから、302MBになるということです。(ちなみに1,411kbpsというのは、一般的なCDと同じ音質です)
ということは逆に言うと、このビットレートを小さくすれば、ファイルサイズも小さくなるということです。
ではまず、小さく変換するための設定画面を見に行ってみましょう。


メニューバーから環境設定へ
ここから目的の設定をいじることができます。
上図はmacのiTunesですが、windowsも似たような場所にあるので、探してみてください。
さて、ここを開くとこのような設定画面が出てきます。

はい、出ました。ここも横文字ばっかりだ。ここは地獄か…? と言われたらどちらかといえば、少し覚えれば300Kgから25Kgへの革命的なダイエットが出来るので、どちらかといえば天国です。ありがとうエンコード。
さて話を戻すと、音声のエンコードには AAC,AIFF,Appleロスレス,MP3,WAV いろいろな形式があります。
AIFF,WAVは非圧縮の形式で、ロスレスも高音質に特化した形式なのでデータサイズが言うほど小さくはなりません。
ということで、使えるのはMP3かAAC形式になるわけです。
一般的にはMP3の方がメジャー感がありますしMP3を推奨しているところも多いです。ですが、AACも最近はほとんどの機器で再生出来るので、どちらが絶対的に良いとは言えません。
ざっくり言うなら汎用性の高さなら MP3 高圧縮かつ高音質を求めるなら AAC といった感じでしょうか?
でもまあ、色々覚える必要はありません。必要なものだけ覚えましょう。余計な知識は後から勝手についてきます。
今回は高音質かつ容量がかなり小さくできるAACファイルで圧縮する方法を解説します。
まずは読み込み方法の部分で「AAC エンコーダ」を選んでください

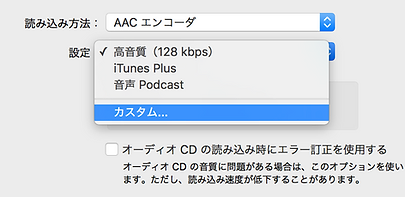
次にその下の「設定」を押して出てくる項目の中から「カスタム...」を選んでください。(上右図)
そうすると下図のような設定項目が出てきます。


それぞれカスタムで細かい設定ができるのですが、ここで重要なのが下から二番目の[High Efficiency エンコーディングを使用]というチェック項目です。これにチェックを入れてください。そうすると上右図のようなエラーが出るかもしれんですが、スルーしていただいてOKです。
その[High Effi...(以下略)]にチェックを入れた上で、上図と同じ設定にしてみてください。
できましたか?
そしたら、右下の【 OK 】を連打して、環境設定から抜けてください。
(ちなみにここのエンコード設定は、CDとかから音楽をPCに読み込む時のエンコードと共通なので、注意が必要です。もしここの設定を変えたあとにCDから音楽を取り込む時があったら、ここのエンコード設定を元に戻してください。MP3の192kbpsとかその辺りに)
そしてここから肝心のエンコードです。
まず変換したい音声を選択してください。
そして、その状態でメニューバーから[ファイル]→[変換]→[AAC バージョンを作成]を選択してください。
そうすると、エンコードが開始され、エンコードが終わると、テレレン♪的な効果音と共に、変換された同じ名前のファイルが新しく出てきます。

変換!!!
ダイエットの結果!302MB → 8.6MB まぁ!なんということでしょう!
ということで、人間だったら超巨漢が乳児まで戻るくらいのダイエットに成功しました。
そして、変換したファイルを聴いてみてください。比較的音も劣化してないかと思います。
少なくとも音楽じゃなく音声を聴く分には全く問題ないレベルだと思います。
これが先ほど設定画面でチェックを入れた[High Effi...(以下略)]の力です。
基本的にはこれでポッドキャスト用の音声変換は終了です。
ですが幾つか注意点があります。
今回のエンコードの設定は「モノラル」です。音楽が中心のポッドキャストなどになると「ステレオ」で配信したい!ということになることもあるでしょう。その時はエンコード設定を見直してください。ちなみに、モノラルからステレオに設定を変更すると、単純にエンコードの音声のサイズは倍になるので注意が必要です。
ちなみにこの設定で、seesaaの無料会員の25MB制限に収めようとすると、だいたい1時間20分くらいまで同じ設定を使ったままで収めることができます。なので1ファイルが1時間20分を超えるものをエンコードしようと思うなら、エンコードの設定を見直すか、ファイルを二つ以上に分ける必要が出てきますね。
まぁ、最初から1時間20分を超える番組なんてそうそう無いよね…?
ということで、本項はひとまずここで終わりです。
次項ではseesaaブログへのアップロードやらその辺りを解説したいと思います!では!
次項「6.seesaaブログへのアップロード」へ
ここからは余談です、知っておくとエンコード設定を自分なりに変えたいときに役立つ かもしれない知識なので、気が向いたときにでも読んでみてください。
エンコードで出てくる用語のカンタン解説

エンコード設定の画面はこのようにわけのわからぬ設定項目が
いろいろありますがその簡単な解説をここから
